. Creating Pages In Blogger you have to create those pages with quality contents you wish to pine at the menu section. See the shoot
* Login to your Dashboard
* Click on Pages, now a new blank page pops up.
* Name the title and enter your content before publishing. Like I said earlier, pages are not meant for comments, so to block comments See Screenshot for that
* How To Add them at The Top Nav Bar
. Goto the homepage of your blog and click on pages.
. Open the pages you have created one after the other
. Open MS word write out the page title followed by its correct link, then minimize it.
. Now goto Your Dashboard again, Template>>Edit HTML make sure you have already backup your template to avoid compromise. Now point cursor inside code area and CTRL+F, search for just the first tag and start adding your page links respectively
<li class='current'><a expr:href='#'>T</a></li><a
expr:href='data:blog.href='#'>T</a></li><li><a href='#'>T</a></li>
expr:href='data:blog.href='#'>T</a></li><li><a href='#'>T</a></li>
Interpretation: # is your page links while T stands for Page Tittle. My advice for you is that you must follow your own template directives in order to balance pages at the nav bar. Maybe you don't like your default, you are free to mark the code from the opening tag to the final closing tag and delete it Example: <...li class='current'>Codes of Codes<.../li>
In some template you may see this tag <...ui id='top-nav'..> they are same, just take note of opening tags and know when you close it back. In my next post I will show you how to add drop down menu to you nav bar.
So far, if This article helped you, Share it to other New and up coming bloggers or have bugs? Let me have it below post.











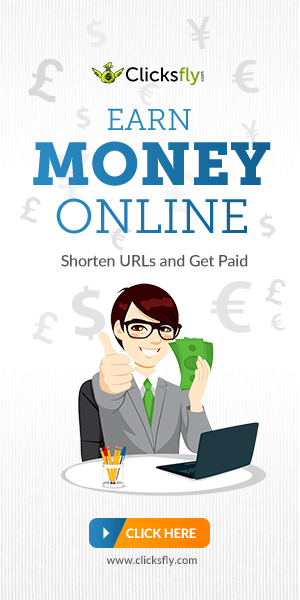
No comments:
Post a Comment
Note That all your comments are being moderated by the ADMIN So Ensure your comments are strictly based on this article before it goes live on the Blog'